Tutorials
Notes from Fordingbridge Camera Club Internal Competition Secretary.
Presentation of images for Internal Competitions.
Presentation of images for Internal Competitions.
PhotoEntry Step-by-Step Guide
21/09/2018
How do I submit an entry using PhotoEntry?
When you join Fordingbridge Camera Club the Internal Competition Secretary sends you an email from our cloud based PhotoEntry system.
It will give a User id which is usually your email address (in the case of couples joining and using the same email address one person will be allocated the email address and the other person will be given a suitable unique User id).
The email will also include a temporary password.
Login to PhotoEntry
https://compent.photoentry.uk/compent/
Type in the User id and the temporary password supplied and then you are given the opportunity to change the password to something more memorable. Keep a note of this login and your memorable password for future use.
1. From the Main Menu select the Competition Group. This will be the competitions for a particular season. See below.
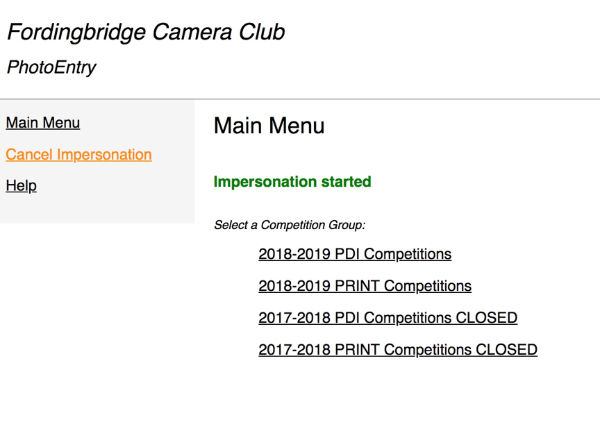
Ignore the impersonation detail that is only there because the author has created screen grabs for this tutorial.
If you are entering a PDI competition enter the PDI Competitions for the year you are in.
On this page Competitions marked “CLOSED” are those from previous years, which allows members to look back at images that they have previously entered and the scores achieved.
2. Having chosen which Group (PDI or PRINT) Select the Competition. You can only submit/change/delete entries when the Competition is Open.
In the figure below Open 1 PDI is “Closed” and so will not allow entries to be made. Best of Year PDI Competition has a Status of “Future” which indicates that it will not be opened until some time in the future. All other competitions are “Open” allowing members to enter these competitions well ahead of the date of the competition.
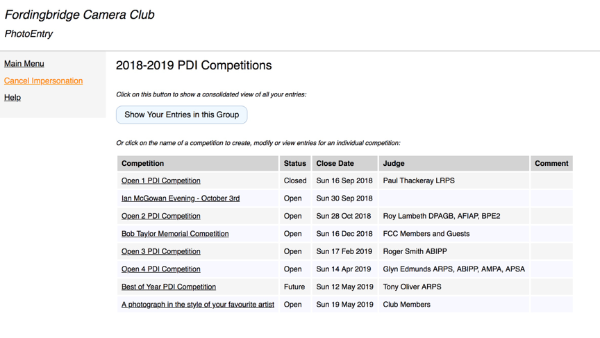
Click on the competition you want to enter.
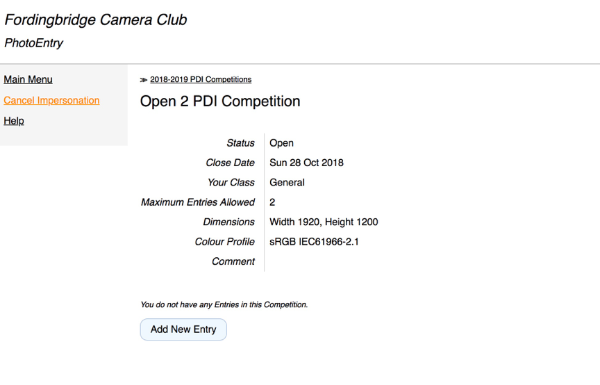
3. Check the number of entries that you are allowed for this Competition. It is shown as "Entries Allowed" on the entry screen. The number of entries varies by Competition and by the class that you are in.
4. Export your images as JPGs using the software you feel comfortable using e.g. Photoshop, Photoshop Elements, Affinity, PixlR – the latter is free from Google Chrome. Pay particular attention to the image dimensions (1920x1200 pixels), and the colour space (sRGB). It doesn't matter what the filenames are.
You cannot upload a JPG that is larger than 10MB. Click on Add New Entry on the screen shown above which will reveal the screen shown below
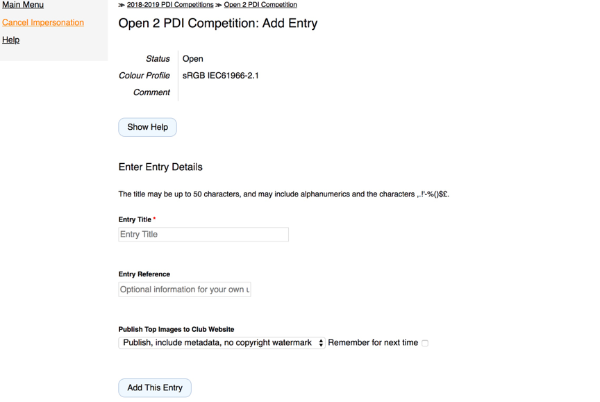
5. a. Supply a Title (watch out for the limited characters you can use). As this Title does not have to be the same as the filename, simply choose a Title that you want.
b. Add the Category code in the Reference field
c. Select the publishing options – it is recommended that you leave this field at the default shown, which allows the club to publish any winning and merited image on the FCC Galleries. HOWEVER if you have taken a portrait of someone and require their permission to display it then choose another option.
Click “Add this Entry”. In the example below the Image has been titled “Hornet”.
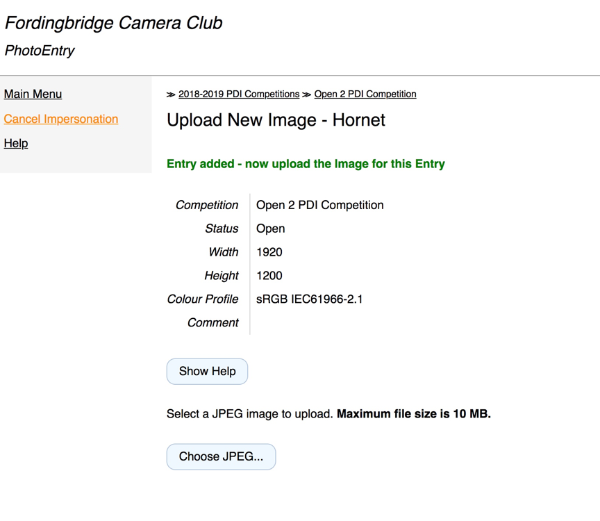
The software then asks “Choose JPEG” and you then navigate to where the image is located on your PC or Mac – as shown below
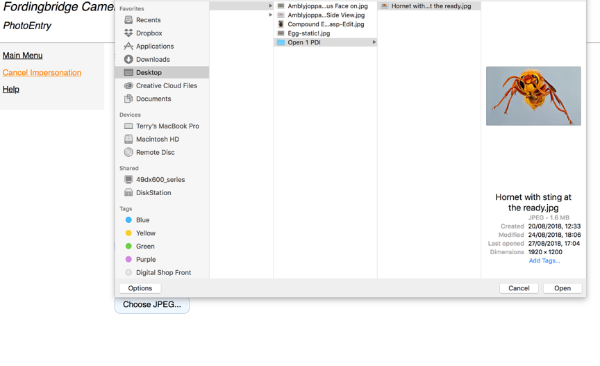
Choose to “Open” the selected image, which reveals the screen below
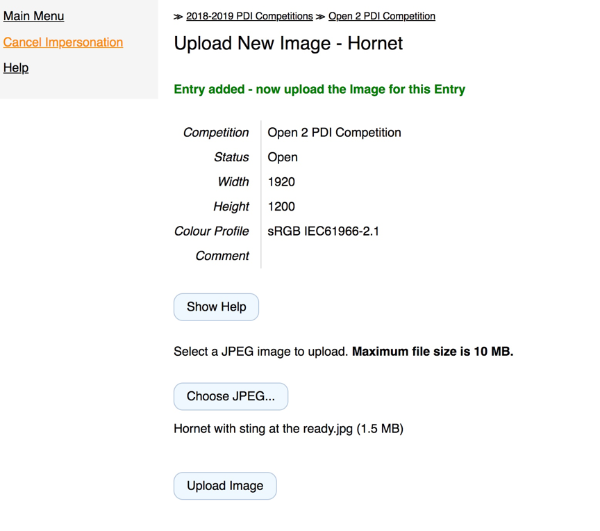
Click “Upload Image” which will load the jpeg into PhotoEntry as shown below.
Because you have entered this image as the first in a possible sequence of two (see Maximum Entries allowed 2) then this will be your No 1 image and if the competition numbers have to be cut down to one each then this image will remain and your No 2 image will be deleted and not used.
PLEASE MAKE SURE THAT YOUR PREFERRED NO 1 IMAGE IS ENTERED FIRST.
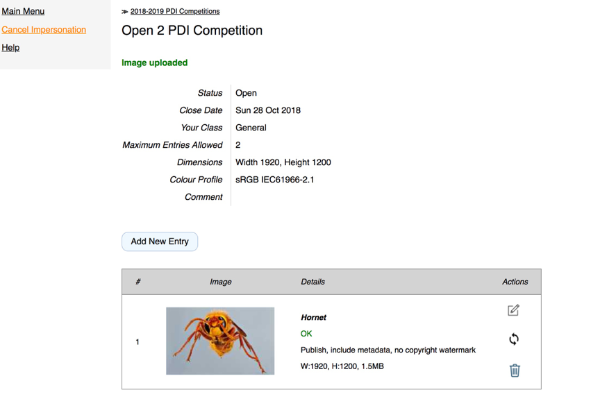
6. Upload the correct number of images. This will normally be two per member and so you go through the same steps to add a second entry.
7. Once the messages for the Entry are green, your entry is accepted. You may still have a warning about image dimensions and if you are unable to resolve this then the PhotoEntry software will adjust your image to the required size (but it is always better if you have done this to your own satisfaction).
8. Add further entries if you want to and have not already reached the limit for your class. The "Add Entry" button will only be visible when the Competition is Open and you are allowed more entries.
With this cloud-based software the Internal Competition Secretary is no longer required to send out an email confirming that your entries have been received. If you can see that your entries have been correctly loaded then they are also available to the Internal Competition Secretary.
For further information or assistance, please contact:
Michael Berkeley (berkeley.m@yahoo.com) or Mike Grigsby (mikeg03@mikeg03.plus.com)
When you join Fordingbridge Camera Club the Internal Competition Secretary sends you an email from our cloud based PhotoEntry system.
It will give a User id which is usually your email address (in the case of couples joining and using the same email address one person will be allocated the email address and the other person will be given a suitable unique User id).
The email will also include a temporary password.
Login to PhotoEntry
https://compent.photoentry.uk/compent/
Type in the User id and the temporary password supplied and then you are given the opportunity to change the password to something more memorable. Keep a note of this login and your memorable password for future use.
1. From the Main Menu select the Competition Group. This will be the competitions for a particular season. See below.
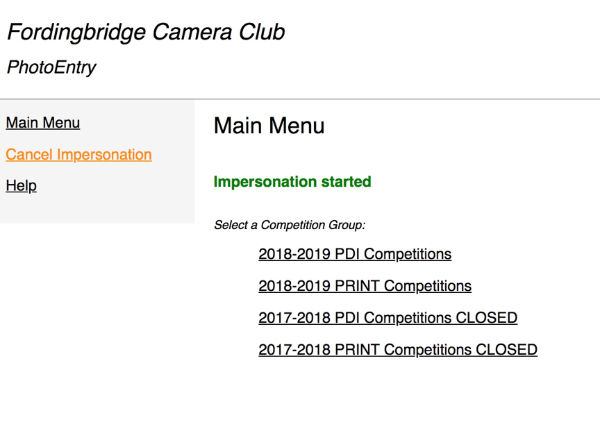
Ignore the impersonation detail that is only there because the author has created screen grabs for this tutorial.
If you are entering a PDI competition enter the PDI Competitions for the year you are in.
On this page Competitions marked “CLOSED” are those from previous years, which allows members to look back at images that they have previously entered and the scores achieved.
2. Having chosen which Group (PDI or PRINT) Select the Competition. You can only submit/change/delete entries when the Competition is Open.
In the figure below Open 1 PDI is “Closed” and so will not allow entries to be made. Best of Year PDI Competition has a Status of “Future” which indicates that it will not be opened until some time in the future. All other competitions are “Open” allowing members to enter these competitions well ahead of the date of the competition.
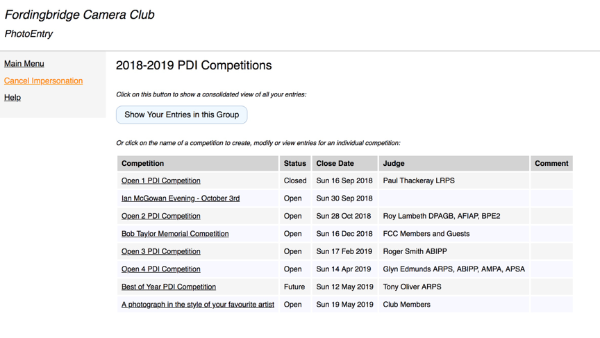
Click on the competition you want to enter.
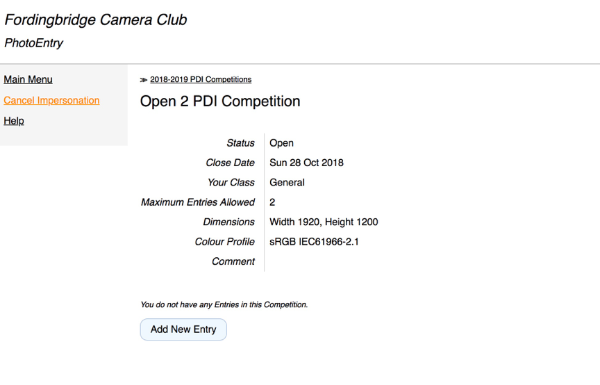
3. Check the number of entries that you are allowed for this Competition. It is shown as "Entries Allowed" on the entry screen. The number of entries varies by Competition and by the class that you are in.
4. Export your images as JPGs using the software you feel comfortable using e.g. Photoshop, Photoshop Elements, Affinity, PixlR – the latter is free from Google Chrome. Pay particular attention to the image dimensions (1920x1200 pixels), and the colour space (sRGB). It doesn't matter what the filenames are.
You cannot upload a JPG that is larger than 10MB. Click on Add New Entry on the screen shown above which will reveal the screen shown below
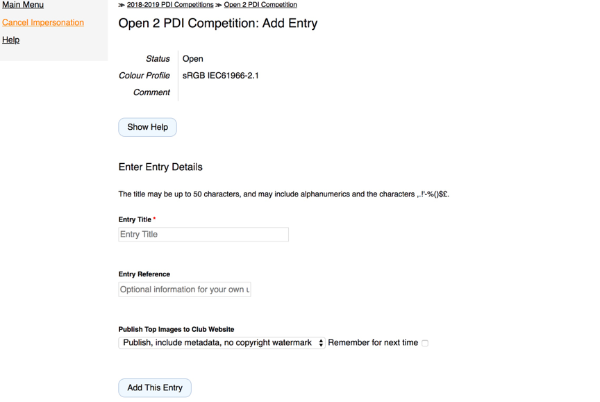
5. a. Supply a Title (watch out for the limited characters you can use). As this Title does not have to be the same as the filename, simply choose a Title that you want.
b. Add the Category code in the Reference field
c. Select the publishing options – it is recommended that you leave this field at the default shown, which allows the club to publish any winning and merited image on the FCC Galleries. HOWEVER if you have taken a portrait of someone and require their permission to display it then choose another option.
Click “Add this Entry”. In the example below the Image has been titled “Hornet”.
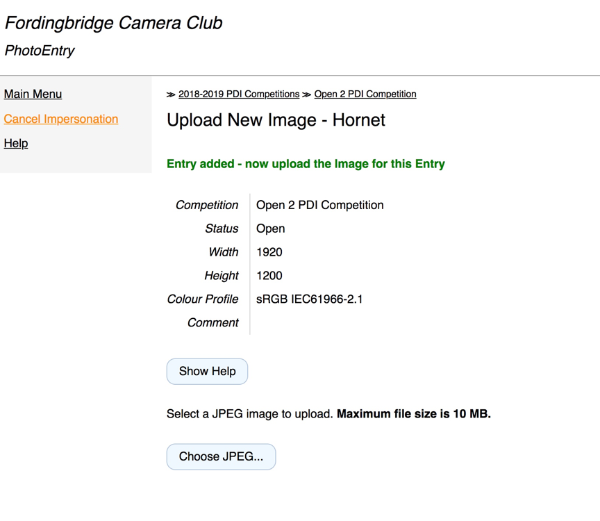
The software then asks “Choose JPEG” and you then navigate to where the image is located on your PC or Mac – as shown below
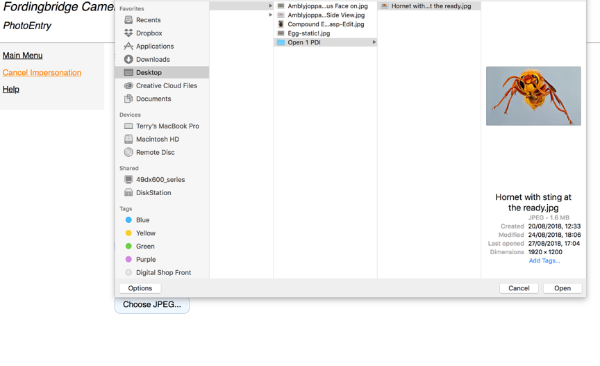
Choose to “Open” the selected image, which reveals the screen below
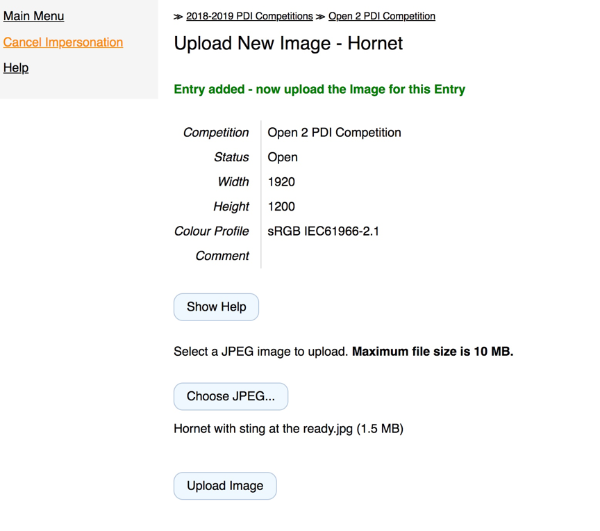
Click “Upload Image” which will load the jpeg into PhotoEntry as shown below.
Because you have entered this image as the first in a possible sequence of two (see Maximum Entries allowed 2) then this will be your No 1 image and if the competition numbers have to be cut down to one each then this image will remain and your No 2 image will be deleted and not used.
PLEASE MAKE SURE THAT YOUR PREFERRED NO 1 IMAGE IS ENTERED FIRST.
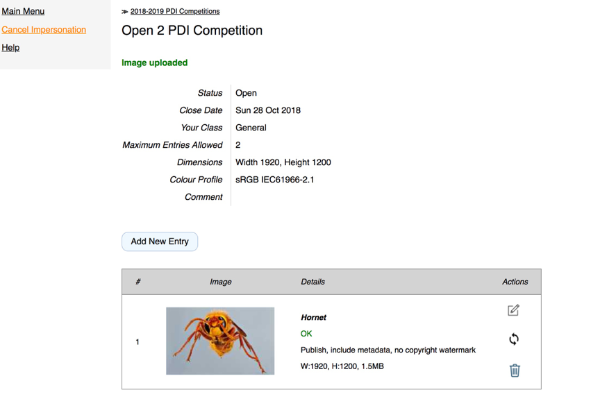
6. Upload the correct number of images. This will normally be two per member and so you go through the same steps to add a second entry.
7. Once the messages for the Entry are green, your entry is accepted. You may still have a warning about image dimensions and if you are unable to resolve this then the PhotoEntry software will adjust your image to the required size (but it is always better if you have done this to your own satisfaction).
8. Add further entries if you want to and have not already reached the limit for your class. The "Add Entry" button will only be visible when the Competition is Open and you are allowed more entries.
With this cloud-based software the Internal Competition Secretary is no longer required to send out an email confirming that your entries have been received. If you can see that your entries have been correctly loaded then they are also available to the Internal Competition Secretary.
For further information or assistance, please contact:
Michael Berkeley (berkeley.m@yahoo.com) or Mike Grigsby (mikeg03@mikeg03.plus.com)
